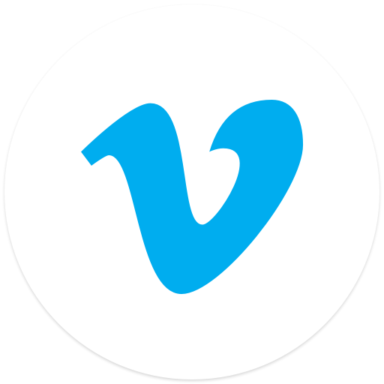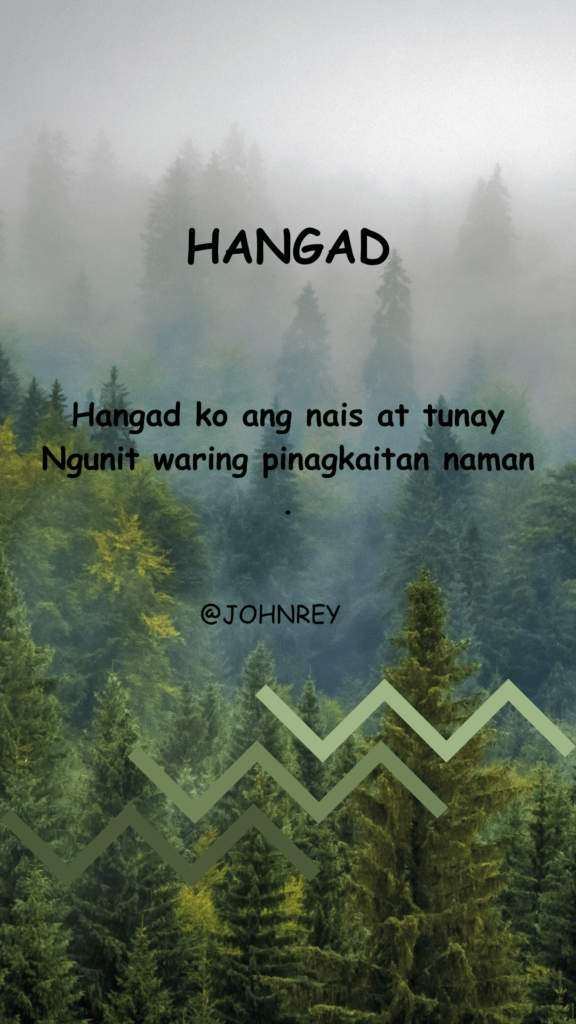Ed ecco ancora una volta la telefonata “Aiuto, si è rotto il computer!”. Se la vostra fama di “geek” si è diffusa e adesso costituite il riferimento tecnico per la famiglia o gli amici, ci sono molti strumenti gratuiti che vi permettono di accedere al computer di un’altra persona e aggiustarlo da remoto.
Ci sono 1,000 milioni di alternative per dare (o ricevere) supporto tecnico remoto disponibili. Oggi vi mostreremo le migliori qui, sia che dobbiate guidare qualcuno attraverso il download per telefono o per impostare l’accesso remoto in anticipo.
TeamViewer
TeamViewer è la prima scelta come strumento di supporto remoto per molti geek. Può essere utilizzato in diversi modi. È possibile indirizzare l’altra persona verso il download dell’applicazione TeamViewer QuickSupport application, che può essere eseguito senza accesso da amministratore o senza qualsiasi configurazione di sistema. Darà loro un ID e una password per la sessione che dovranno dare a voi, e che permettono di collegarsi facilmente in remoto dal proprio client TeamViewer. Non c’è nessun processo di installazione qui — basta scaricare il programma appropriato e fare doppio clic per eseguirlo.

Si potrebbe anche optare per impostare l’accesso automatico dopo aver installato il client completo di TeamViewer, dando accesso remoto permanente al computer senza che l’utente remoto debba dare alcuna password o confermare nulla. Finché il computer è acceso, sarà possibile accedervi da remoto. Se si vuole fare manutenzione preventiva o riparare il computer remoto quando si vuole, questa è un’opzione conveniente.

TeamViewer è anche multipiattaforma, quindi è possibile utilizzarlo per risolvere i problemi di un Mac o un computer Windows da un PC Linux, per esempio. È possibile collegarsi anche da remoto da un dispositivo Android o iOS. Abbiamo già dato uno sguardo approfondito a TeamViewer e alle sue caratteristiche in passato.
Remote Assistance di Windows
Windows ha una funzione di assistenza remota integrata che è stata progettata proprio per queste situazioni. Mentre solo edizioni professionali di Windows possono utilizzare il software Remote Desktop Server, qualsiasi versione di Windows può inviare un invito di assistenza remota e invitare qualcun altro a sistemare il proprio computer. Questa può essere un’opzione conveniente perché tutto è già installato sul computer Windows, quindi non occorre guidare la persona attraverso l’installazione di qualsiasi altro programma.
Per utilizzare questa funzionalità, basterà dire all’altra persona di avviare Remote Assistance di Windows — sia aprendo il menu Start, digitando “Remote Assistance” e premendo INVIO oppure navigando sul menu Start -> Tutti i Programmi -> Manutenzione -> Remote Assistance.
Avranno bisogno di utilizzare l’opzione “Richiedi assistenza a una persona fidata” e quindi selezionare “Usa Easy Connect”, che darà loro una password.
Si noti che Easy Connect non sempre sarà disponibile — se non lo è, l’utente remoto dovrà creare un file di invito utilizzando l’app Windows Remote Assistance e inviarlo a voi.

A questo punto basterà aprire l’applicazione Remote Assistance di Windows sul proprio computer, scegliere di aiutare qualcuno, selezionare Easy Connect e immettere la password. Se Easy Connect non è disponibile, sarà necessario fornire il file di invito ricevuto.
Dopo che la connessione è stata approvata, sarà possibile vedere e controllare a distanza l’intero desktop in modo da poter iniziare la pulizia di un virus, la rimozione di una barra degli strumenti fastidiosa, o risolvere qualsiasi problema si presenti sul PC problematico.

L’assistenza remota di Windows può aiutare in un attimo, ma non è la soluzione permanente ideale. Se vi trovate a dovervi collegare regolarmente, non c’è nessun modo per connettersi senza che l’altra persona debba aprire l’app e comunicare la password. Se una soluzione che consente di accedere in remoto senza disturbare l’altra persona è ideale, è invece consigliabile configurare TeamViewer o un programma simile.
Chrome Remote Desktop
C’è una buona probabilità che sia voi che il vostro ‘assistito’ abbiate già il browser Google Chrome installato sul computer. In tal caso, è possibile utilizzare l’app Chrome Remote Desktop per connettersi in remoto.
Per fare questo, voi e l’altra persona dovrete avere installato l’app Chrome Remote Desktop. L’altra persona dovrà aprire l’app nella scheda “nuova pagina” e fare clic su “Consentire Connessioni Remote”.

Avranno quindi bisogno di fare clic sul pulsante Condividi per condividere il proprio computer con qualcuno, che restituirà un codice di accesso.

Una volta fornitovi il codice di accesso, sarete in grado di aprire l’app Chrome Remote Desktop, fare clic sul pulsante Access e inserire tale codice per essere collegati al computer interessato.

Si potrebbe anche provare a impostare un PIN per l’accesso remoto permanente. Come TeamViewer, questo strumento è multipiattaforma e funziona anche su Mac, Linux e Chrome OS. Inoltre probabilmente è più robusto dell’assistenza remota di Windows e non dovrebbe fallire — a differenza dell’opzione Easy Connect dello strumento Remote Assistance di Windows
Altre opzioni
Certo, ci sono altre opzioni, ma non sono tutte ideali. Skype ha una funzione di condivisione dello schermo, che è conveniente perché così tante persone hanno Skype installato ma non permette di controllare il PC in remoto, ma solo di guidare la persona attraverso le procedure corrette.
LogMeIn è un’altra soluzione di desktop remoto che viene usato occasionalmente, ma è molto più focalizzato sulle soluzioni di pagamento per le imprese. TeamViewer sembra essere una scelta migliore per il geek medio.
Si potrebbe provare ad attivare il Desktop Remoto in Windows per l’accesso remoto permanente, ma questo richiede che l’altra persona abbia una versione Professional di Windows o superiore (non troppo comune con gli utenti medi). Inoltre, richiederebbe anche l’impostazione di port forwarding per rendere il sistema accessibile da Internet.

È possibile anche impostare un server VNC, che è il modo manuale di fare questo. Un server VNC è essenzialmente un’alternativa gratuita a Windows Remote Desktop, quindi è possibile installarlo su qualsiasi edizione di Windows. Tuttavia, il server VNC è solo un server — bisogna aprire le porte e assicurarsi che sia accessibile da remoto manualmente. Questo è molto più contorto di dover solo utilizzare una delle soluzioni qui sopra, che gestisce l’impostazione della connessione stessa senza alcuna ulteriore complicazione.
In definitiva, la soluzione migliore è probabilmente TeamViewer. È facile da usare, poiché l’altra persona deve scaricare l’applicazione QuickSupport — nessun accesso amministratore è necessario — e comunicare una password oppure configurare l’accesso remoto incustodito per accedere sempre al suo PC. Le funzionalità di assistenza remota integrate in Windows e Chrome potrebbero essere tanto utili quanto rapide da impostare, se si utilizza già Windows o Chrome.
Se ci si ritrova costantemente a dover eseguire supporto tecnico remoto per le stesse persone, si potrebbe voler tenere i propri ‘assistiti’ al largo di Windows del tutto. Meglio avere un PC Linux, un Mac, un Chromebook — persino un iPad, o tablet Android — ovvero tutto ciò che è più difficile da rovinare di un buon vecchio desktop di Windows.
I migliori strumenti per dare o ricevere facilmente supporto tecnico da remoto è un post di IdeaGeek. Buona lettura.
Non sei soddisfatto di chi pubblica feed parziali per il tuo feed reader? Trasformali in feed completi, leggendo questa guida.!